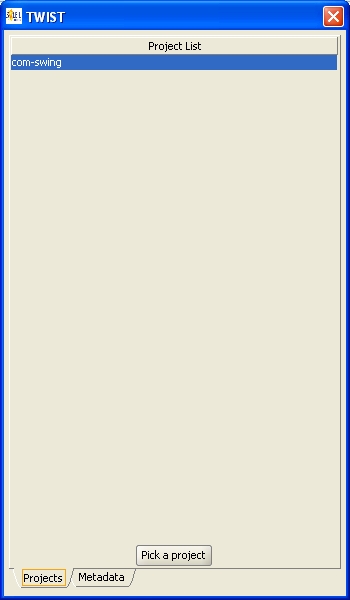|
|
|
|
|
|
Main view
The main view displays:
- A list of experiments (according to the user ID)
- for selected experiments, the list of related NeXus data files
Above experiments list a edit control (named filter area) may be used to filtering the listed experiments.
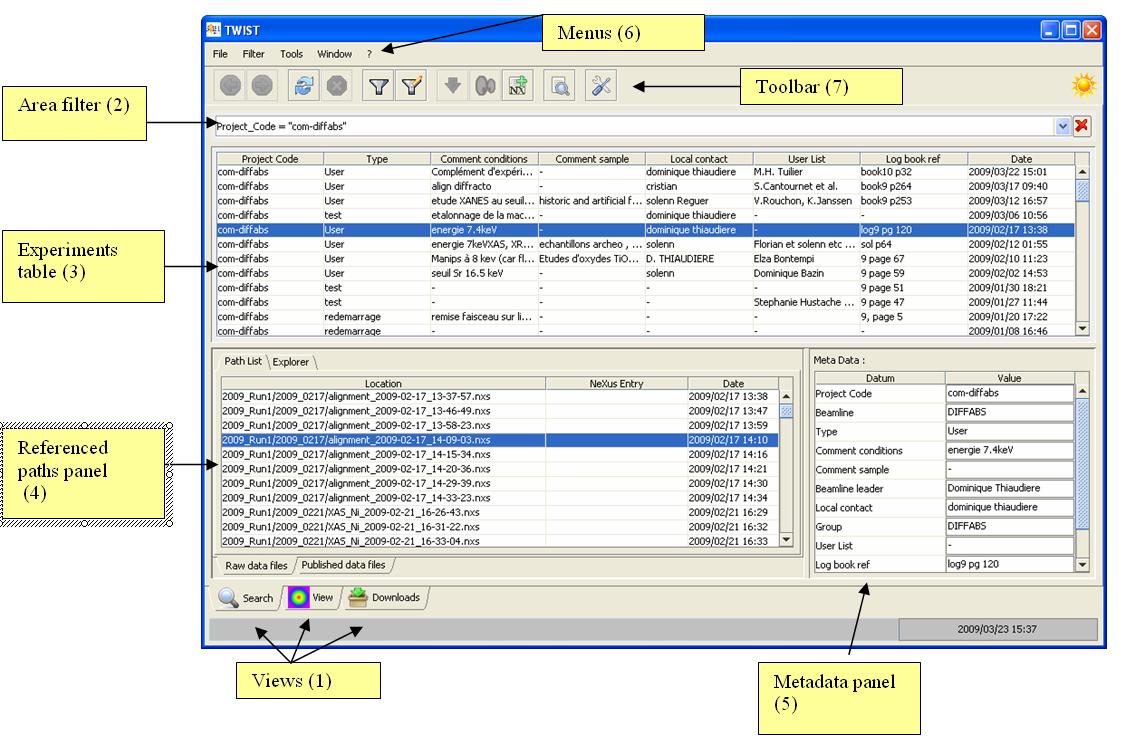
(1)Views
![]()
Search : The first tab is the main view of the application where you can search your data by creating, editing filters
View : This tab is a NeXus file browser tool. To browse a NeXus data file select it from the data path list and click on the button in the toolbar or choose "Show" from the contextual menu (right mouse button) available over the data path list.
Dowloads : This tab show the doanloading status of data file selected for download.
(2) Filter edit
Each filter typed correctly (with no error) is automatically registered in the list. So you have an history of executed filters. You can access thank to the combobox.
You can access the list of the latest filters by clicking on the small arrow at the end of the input area, as indicated above.
(3) The experiment table
After the automatic execution of the filter, all experimental frames appear in the experiments table

This list is displayed as a table.
The columns of this table are configurable. You can select which columns should appear. (Tools Menu -> Options)
(4) Referenced paths panel
After a selection of one or more experimental context, the corresponding NeXus files are visible in the referenced paths panel.
- A "flat view" that allows to see the file path, NXentry groups and the file's creation date.
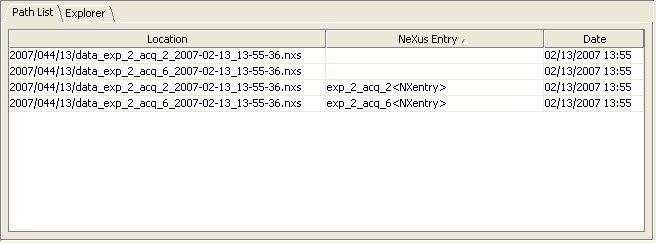
- An hierarchical view that displays the same information as the first view.
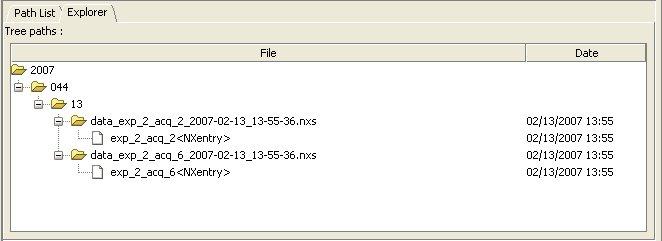
(5) Metadata panel
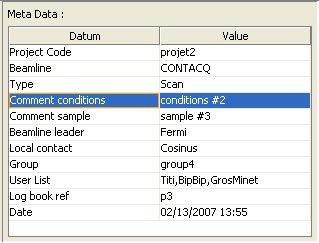
(6) Menus
-
File Menu
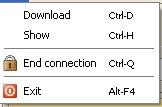
Download: After selecting one or more NeXus files, you can click on menu "File", then select the "Donwload" menu. The dialog box "Download" will appear.
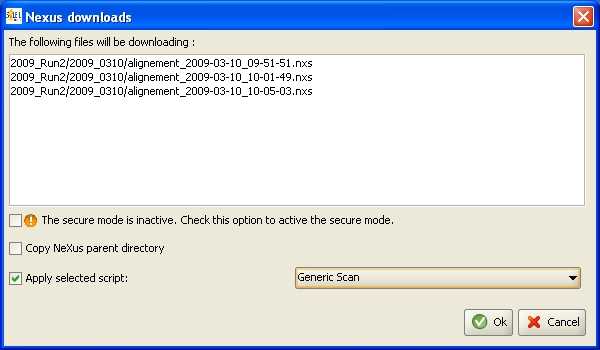
This window shows the files to download.
![]()
- Not secure : FTP transfert
- Secure : SFTP transfert , but the download will be slower
This option allows to build the directory tree from the project
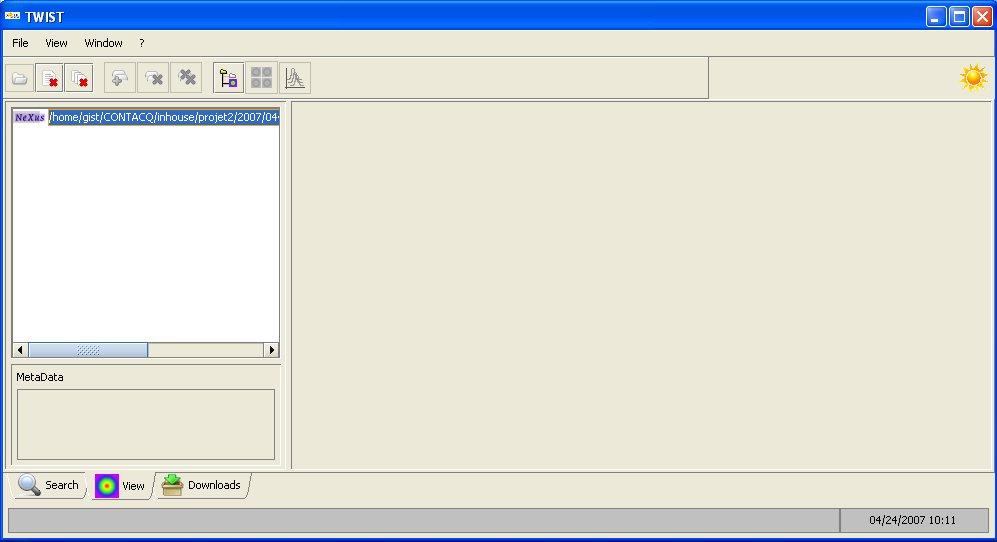
Filter Menu
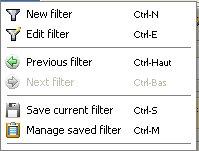
An experimantal frame is a set of data used to describes one or more data acquisitions. We have a basic data group named metadata.
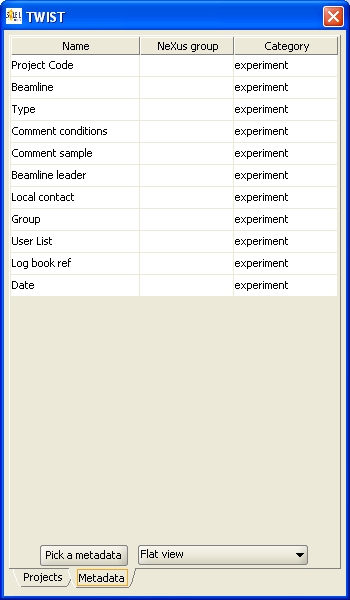
The filters allows to retrieve only the experimental contexts that interest you.
You can apply conditions on metadata to retrieve all experimental contexts corresponding, it means "Filter"
New Filter: Create a new filter with a wizard
Edit Filter: Edit the current filter with a wizard
Previous filter : Execute the previous filter.
Next filter : Execute the next filter.
Save current filter : Save the current filter into a specified name.
Manage saved filter : A dialog show you all the saved filters.
Tools Menu
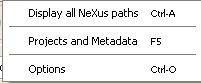
Display all NeXus paths : Show all files' paths which correspond to the selected experimental in the table but without apply the current filter (if there is one) .
Projects and Metadata : Display a dialog which shows all the projects you have access and all metadata you can use to create a filter.
Options: TWIST has many options. You can change them by clicking on the submenu "Options" from the "Tools" menu. There are several types of options:
- Download options
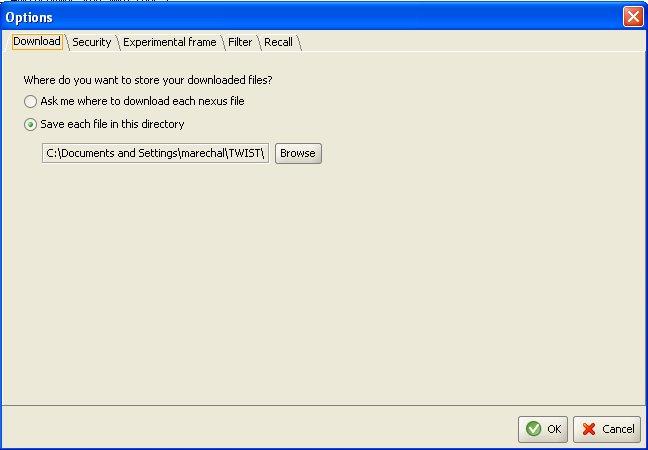

Allows you to configure authentication to the opening of TWIST. By checking this box, authentication will be requested at start.
- Options to display the experimental context
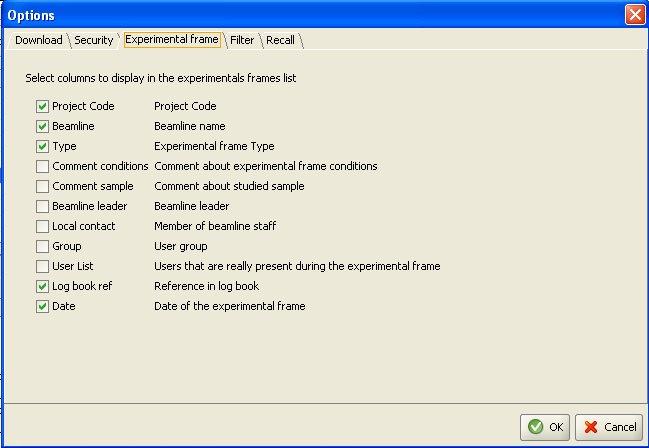
Allows you to configure the columns that appear in the experiment table.
- Filter options
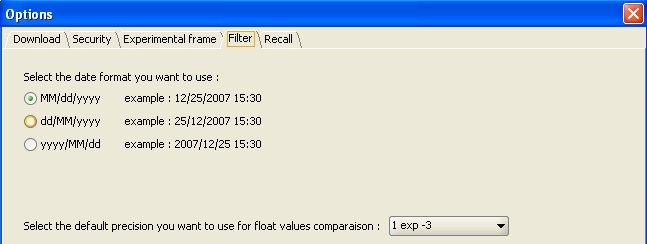
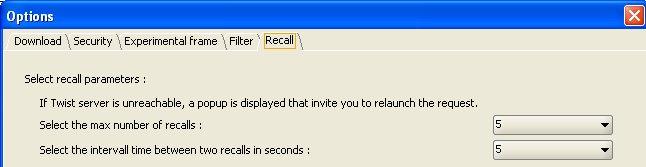
You can select here the maximum number of warnings to appear, and the number of seconds between display two tests.
Window menu
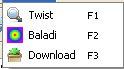
The main window "Twist" allows to perform research.
Baladi is an integrated application to browse NeXus files.
Download view show the status of downloads.
(7) ToolBar
![]()
1. Execute the previous filter.
2. Execute the next filter if it exists.
3. Execute the current filter.
4. Stop the current's filter execution.
5. Create a new filter with a wizard.
6. Edit the current filter with a wizard.
7. Download the selected file(s).
8. Visualize the content of the selected file(s).
9. Show all datapaths, regardless of the current filter, corresponding to the experimental context's selection in the experiments table.
10. Displays a dialog box that shows all the projects you have participated and the list of available metadatas.
11. Displays the dialog box that allows to configure some options.
At the end of the toolbar is a logo-shaped sun ![]() which allows to know if there is an action is running : the logo will liven.
which allows to know if there is an action is running : the logo will liven.
(8) Metadatas/projects dialog
This dialog box is like a little memo that reminds you all the projects you have worked or have access, and all metadata on which you can make research.
The display of metadatas is availabe from many views:
- A flat view : for each metadata, you can see: its name, the NeXus group and the category to which it is associated.
- A hierarchical view by category
- A hierarchical view by NeXus group.
By double-clicking on a meta-data, you add it directly in the filter area.
By double clicking on a project, you automatically add a condition on the selected project in the filter area.